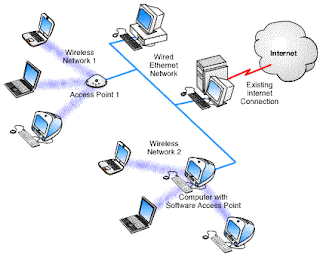The actual length of the test is 2 hours and 20 minutes (70 minutes per section). DA candidates with scribe requirements will be scheduled for an extra hour, distributed evenly across both sections (i.e. DA candidates with scribes will have 100 minutes per section). Prior to the start of the test, there will be a 15-minute optional tutorial to familiarise candidates with navigation and functionality available during the test. Candidates are strongly advised to go through this tutorial.
All candidates will start the test at the same time. Candidates are to remain at their seats for the entire duration of the test even if they complete their test early. No breaks will be given during the test.
There are two sections within the test.
- 1st section on Quantitative Ability & Data Interpretation,
- 2nd section on Verbal Ability & Logical Reasoning.
No of Questions: 30 multiple-choice questions
Test Duration: 70 minutes to complete each section. An on-screen timer will be available for candidates to check how much time they have left for each section. Once a section has ended, candidates will no longer be able to go back to it.
If you do not understand a question on the test, you should answer the question to the best of your ability.
- Three (3) points will be awarded for each correct answer,
- One (1) point will be deducted for each wrong answer.
- There is no penalty for questions that are left unanswered.
Useful Tips during the Test Tutorial
Candidates are advised to go through the 15-minute tutorial prior to the start of the test which will demonstrate the following:
- Navigating around the screen – question number, on-screen timer, Next, Previous, Mark and Review buttons
- Reviewing questions – how to identify which questions are complete, marked or incomplete; and how to go directly to a specific question or review all marked or incomplete questions
- You will notice that the question number appears at the top centre of the screen and the timer appears on the top right
Selecting / de-selecting answers
Every question will have 4 options – A, B, C and D. Read the question on the screen and click on the circle next to your selected answer. You can change their answer simply by clicking on any other circle. If you’ve already selected an answer but later decide that you would prefer not to answer that question, all you need to do is click on the clicked circle again.
Marking questions for review
If you are unable to answer a particular question or unsure if your response is correct, you may ‘mark’ it and return to review it later. Simply click on the ‘Mark’ button on the bottom of the screen. Once clicked, the button changes to red so you know that it has been marked successfully. To unmark it, click the red ‘Marked’ button. Note that if you have selected an answer, it will be evaluated even if it remains ‘Marked’ when you end the test. The ‘Mark’ feature only serves as a reminder to you.
Reviewing questions
At any time during the test, you can go to the review screen to see which questions you have completed, marked, or are incomplete. Click on the ‘Review’ button on the bottom of any question screen to do so. The review screen shows a list of all the questions, along with a symbol next to it which indicates if it is marked, complete or incomplete. From here, you can double-click on a particular question to go directly to it, or select ‘Review Incomplete’ or ‘Review Marked’ from the bottom of the screen. Selecting ‘Review Incomplete’ or ‘Review Marked’ takes you to the first ‘Incomplete’ or ‘Marked’ question respectively.
Time management
The on-screen timer is found on the top right corner of every screen. This counts down from 1 hour and 10 minutes for each section so what you see is the time remaining for you to complete that section. For example, 00:35:48 means the time remaining is 35 minutes and 48 seconds to complete that section. Do check this timer regularly and allocate your time carefully to ensure you have sufficient time to attempt all the questions. Remember, once a section has ended, you will no longer be able to go back to it.
Final checks
Allow some time to do final checks before ending the test.
Ending the test (only available in Section 2)
There will be no option to end the first section of the test before the full duration of 1 hour 10 mins is up. In the second section, if you are ready to end your test even if there is still time remaining (you would not be allowed to go out of the test centre until the test is over), click on ‘Quit Test’ at the bottom of the screen. If you have questions that are incomplete, you will be prompted by a pop-up box. Click ‘No’ to return to the test, or ‘Yes’ to end the test.
Even if you have answered all the questions, you will still see a pop-up box to reconfirm if you would like to end the test. If you click ‘Yes’, your test will end. Be reminded that you will not be allowed to leave your seat until the entire test duration is up.